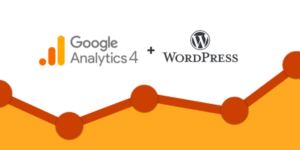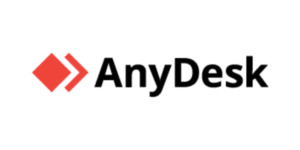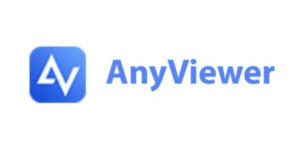הורדת AnyViewer
- עברו אל עמוד ההורדה של AnyViewer:
הורדת AnyViewer למחשב:
https://www.anyviewer.com/download.html (הקישור יפתח בחלון חדש).
הורדת AnyViewer לפלאפון (אפליקציה)
אנדרואיד:
https://play.google.com/store/apps/details?id=com.aomei.anyviewer
iOS:
https://apps.apple.com/us/app/anyviewer-remote-desktop/id1587645457 - בחר את מערכת ההפעלה שלך (Windows, macOS, iOS, או Android) והורד את הקובץ המתאים.
- ברגע שההורדה תושלם, הפעל את הקובץ המותקן/ פתח את האפליקציה.
התקנת AnyViewer
- בצע את ההוראות המופיעות על המסך כדי להתקין את AnyViewer.
- לאחר ההתקנה, הפעל את AnyViewer.
לתת גישת שליטה מרחוק למכשיר שלי
- יש להעתיק ולשלוח את המספר ID שלך (The Device ID) שמופיע בצד שמאל של המסך Connect.
- הצד השני יוכל לשלוח לך בקשה לאישורך לשליטה מרחוק על המכשיר שלך.
- ניתן לשלוח את קוד ההתחברות מתחת למספר ID שלך (The Device ID) ע"מ לתת גישה מיידית.

התחברות למחשב מרחוק
- כדי להתחבר למחשב מרחוק (שליטה על מכשיר של מישהו אחר), בצע את הפעולות הבאות:
- בצד שמאל של ממשק AnyViewer, לחץ על "מחשב מרחוק".
- הזן את כתובת ה-IP או שם המחשב של המחשב המרוחק.
- לחץ על "התחבר".
- אם המחשב המרוחק מוגן באמצעות סיסמה, הזן את הסיסמה כדי להתחבר.
- לאחר שתתחבר למחשב המרוחק, תוכל לראות את שולחן העבודה שלו על המסך שלך.
שליטה במחשב מרחוק
- כדי לשלוט במחשב המרוחק, השתמש בעכבר ותחתית של המחשב שלך.
- כדי להשתמש במקלדת של המחשב המרוחק, לחץ על "Ctrl" + "Shift" + "M".
- כדי להשתמש במצלמת המחשב המרוחק, לחץ על "Ctrl" + "Shift" + "C".
העברת קבצים בין מחשבים
- כדי להעביר קבצים בין המחשבים שלך, לחץ על "העבר קבצים" בחלק העליון של ממשק AnyViewer.
- בחר את הקבצים שברצונך להעביר ובחר את המחשב לקבלת הקבצים.
- לחץ על "העבר".
הפסקת החיבור למחשב מרחוק
כדי להפסיק את החיבור למחשב מרחוק, לחץ על "X" בפינה הימנית העליונה של ממשק AnyViewer.
טיפים נוספים לשימוש ב-AnyViewer
- כדי להגדיל או להקטין את שולחן העבודה של המחשב המרוחק, השתמש בלחצני הגלילה של העכבר + "Ctrl".
- כדי לסובב את שולחן העבודה של המחשב המרוחק, לחץ על "Ctrl" + "Shift" + "R".
- כדי לעשות צילום מסך של שולחן העבודה של המחשב המרוחק, לחץ על "Ctrl" + "Shift" + "S".
- כדי להשתמש במקלדת המחשב שלך כדי להזין אותיות סיניות, לחץ על "Ctrl" + "Shift" + "Z".
- למידע נוסף מצורף קישור לכל המדריכים המלאים של התוכנה – https://www.anyviewer.com/manual.html
לסיכום
AnyViewer היא תוכנת שיתוף שולחן עבודה חינמית וידידותית למשתמש המאפשרת לך להתחבר למחשבים מרחוק בקלות ובמהירות. היא מציעה מגוון רחב של תכונות, כולל שליטה מרחוק, העברת קבצים ושיתוף מסך.
——————–
המדריך מנוסח בלשון זכר מטעמי נוחות בלבד 🙂
התוכן פונה ב💛 לכל המינים